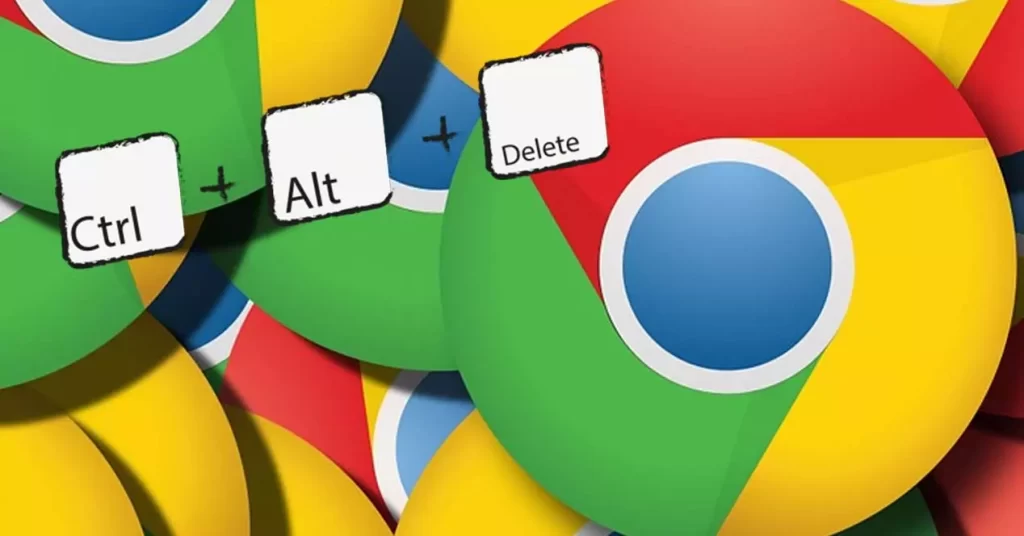
En este artículo te mostraremos una lista completa de atajos de teclado de Google Chrome. Acuérdate de memorizar la mayoría de estos atajos, ya que puede aumentar tu productividad en el día a día al utilizar este navegador.
Por tanto, para facilitar la lectura, hemos clasificado las combinaciones de teclas en distintas categorías y ofrecemos una explicación detallada de cada una de ellas.
Además, recuerda que Chrome tiene muchas otras funciones útiles más allá de los atajos de teclado. Por ejemplo, puedes iniciar el navegador siempre en el modo incógnito o agregar extensiones útiles para ampliar sus funcionalidades.
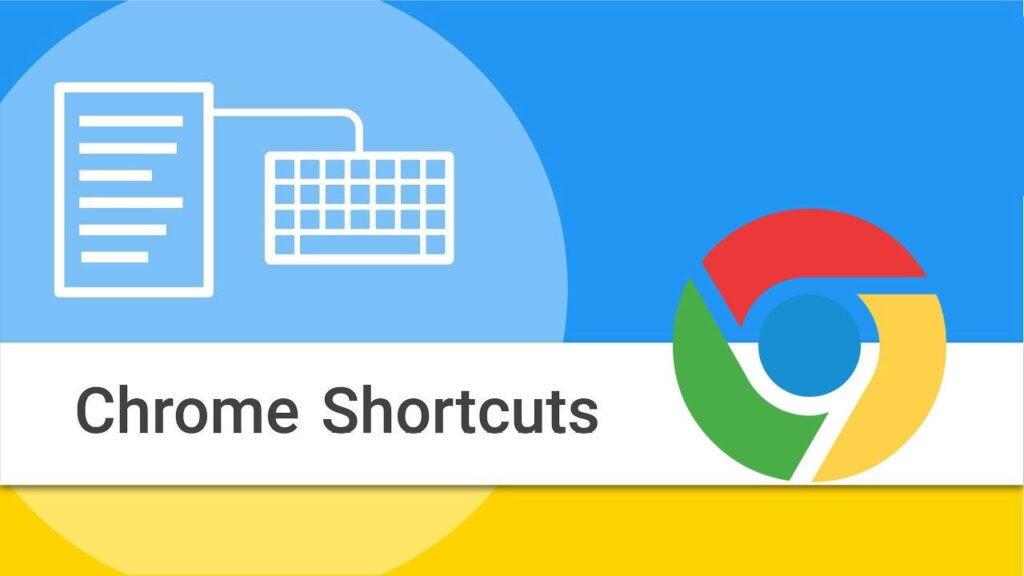
Atajos de teclado de Google Chrome: Conoce todos los trucos para una navegación más eficiente
Google Chrome posee combinaciones de teclas o atajos de teclado que, al presionar dos o más teclas específicas, permiten ejecutar acciones y controlar ciertos aspectos del navegador web sin necesidad de utilizar el ratón. Los atajos de teclado se clasifican en diferentes categorías según la función a la que estén asociados. A continuación te las mostramos:
- Combinaciones de teclas de pestañas y ventanas
- Combinaciones de teclas de funciones de Google Chrome
- Combinaciones de teclas de la barra de direcciones
- Combinaciones de teclas de páginas web
Paralelamente, te proporcionaremos el listado completo con cada una de las fórmulas asociadas a una combinación de teclas.
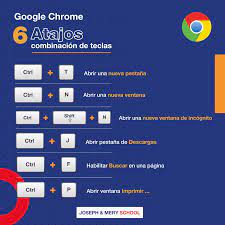
Controla tus pestañas y ventanas en Google Chrome con estas combinaciones de teclas
Esta categoría incluye todas las combinaciones de teclas que controlan las pestañas y ventanas. Entre ellas se encuentran opciones para abrir una nueva pestaña, cerrar la ventana actual y muchas más.
- Ctrl + N ➨Abrir una ventana nueva
- Ctrl + Mayús + N ➨ Abrir una ventana nueva en modo incógnito
- Ctrl + T ➨ Abrir una pestaña nueva y acceder a ella
- Ctrl + Mayús + T ➨ Volver a abrir las pestañas cerradas anteriormente en el orden en que se cerraron
- Ctrl + Tabulador o Ctrl + AvPág ➨ Ir a la siguiente pestaña abierta
- Ctrl + Mayús + Tabulador o Ctrl + RePág ➨ Ir a la pestaña abierta anterior
- De Ctrl + 1 a Ctrl + 8 ➨ Ir a una pestaña concreta
- Ctrl + 9 ➨ Ir a la pestaña más a la derecha
- Alt + Inicio ➨ Abrir tu página principal en la pestaña actual
- Alt + Flecha hacia la izquierda ➨ Abrir la página anterior del historial de navegación en la pestaña actual
- Alt + Flecha hacia la derecha ➨ Abrir la siguiente página del historial de navegación en la pestaña actual
- Ctrl + W o Ctrl + F4 ➨ Cerrar la pestaña actual
- Ctrl + Mayús + W o Alt + F4 ➨ Cerrar la ventana actual
- Alt + Espacio y, después , N ➨ Minimizar la ventana actual
- Alt + Espacio y, después, X ➨ Maximizar la ventana actual
- Alt + F y, después, X ➨ Salir de Google Chrome
- Ctrl + Mayús + RePág o Ctrl + Mayús + AvPág ➨ Mover pestañas a la derecha o a la izquierda

Aumenta tu productividad en Google Chrome con estas combinaciones de teclas para funciones principales
Se refiere a atajos de teclado que están vinculados a funciones específicas del navegador, tales como el manejo de marcadores, la búsqueda o el inicio de sesión con una cuenta de Google. Dichas combinaciones de teclas permiten controlar estas funcionalidades sin la necesidad de utilizar el mouse.
- Alt + F o Alt + E ➨ Abrir el menú de Chrome
- Ctrl + Mayús + B ➨ Mostrar u ocultar la barra de marcadores
- Ctrl + Mayús + O ➨ Abrir el administrador de marcadores
- Ctrl + H ➨ Abrir la página Historial en una pestaña nueva
- Ctrl + J ➨ Abrir la página Descargas en una pestaña nueva
- Mayús + Esc ➨ Abrir el administrador de tareas de Chrome
- Mayús + Alt + T ➨ Centrarse en el primer elemento de la barra de herramientas de Chrome
- F10 ➨ Centrarse en el elemento más a la derecha de la barra de herramientas de Chrome
- F6 ➨ Alternar entre el cuadro de diálogo no seleccionado (si se muestra) y todas las barras de herramientas
- Ctrl + F o F3 ➨ Abrir la barra de búsqueda para buscar en la página actual
- Ctrl + G ➨ Ir al siguiente resultado de la consulta introducida en la barra de búsqueda
- Ctrl + Mayús + G ➨ Ir al resultado anterior de la consulta introducida en la barra de búsqueda
- Ctrl + Mayús + J o F12 ➨ Abrir las herramientas para desarrolladores
- Ctrl + Mayús + Supr ➨ Abrir las opciones para borrar los datos de navegación
- F1 ➨ Abrir el Centro de Ayuda de Chrome en una pestaña nueva
- Ctrl + Mayús + M ➨ Iniciar sesión con otro usuario o navegar como invitado
- Alt + Mayús + I ➨ Abrir un formulario de comentarios
- F7 ➨ Activar Navegación por cursor de texto
- Ctrl + F6 ➨ Ir al contenido web
- Alt + Mayús + A ➨ Centrarse en cuadros de diálogo inactivos
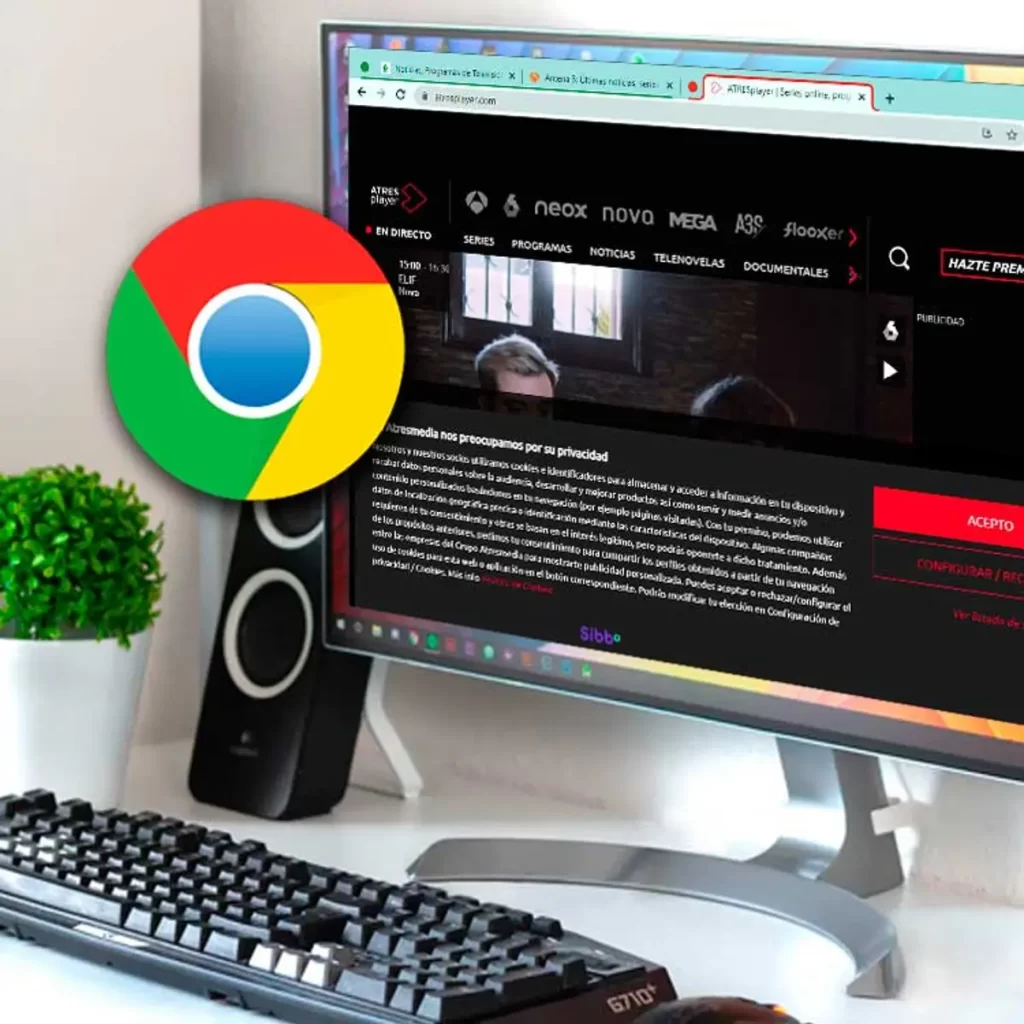
Navega por la web de forma más eficiente: Combinaciones de teclas para la barra de direcciones en Google Chrome
En esta sección se presentan combinaciones de teclas que están relacionadas con un elemento muy específico del navegador: la barra de direcciones. Estos atajos de teclado te permiten escribir en la barra de direcciones sin necesidad de hacer clic con el ratón o abrir una nueva pestaña y realizar una búsqueda en Google.
- Escribir un término de búsqueda + Intro ➨ Buscar con el motor de búsqueda predeterminado
- Escribir el nombre de un buscador y pulsar Tabulador ➨ Buscar con otro buscador
- Escribir el nombre de un sitio web + Ctrl + Intro ➨ Añadir www. y .com al nombre de un sitio y abrirlo en la pestaña actual
- Escribir el nombre de un sitio + Ctrl + Mayús + Intro ➨ Añadir www. y .com al nombre de un sitio y abrirlo en una ventana nueva
- Escribir un término de búsqueda + Alt + Intro ➨ Abrir una pestaña nueva y hacer una búsqueda en Google
- Ctrl + L, Alt + D o F6 ➨ Ir a la barra de direcciones
- Ctrl + K o Ctrl + E ➨ Buscar desde cualquier parte de la página
- Flecha hacia abajo para resaltar la predicción + Mayús + Supr ➨ Quitar las predicciones de la barra de direcciones
- Ctrl + F5 ➨ Mover el cursor a la barra de direcciones

Optimiza tu experiencia en la web con estas combinaciones de teclas para controlar páginas en Google Chrome
Por último, presentamos combinaciones de teclas que permiten controlar las páginas web que se han abierto. Entre las herramientas que se pueden utilizar están el visor del código HTML o la opción de agregar el sitio web que se está visualizando a los marcadores.
- Ctrl + P ➨ Abrir las opciones para imprimir la página actual
- Ctrl + S ➨ Abrir las opciones para guardar la página actual
- F5 o Ctrl + R ➨ Volver a cargar la página actual
- Mayús + F5 o Ctrl + Mayús + R ➨ Volver a cargar la página actual, ignorando el contenido almacenado en caché
- Esc ➨ Detener una página que se está cargando
- Tabulador ➨ Desplazarse hacia delante por los elementos en los que se puede hacer clic
- Mayús + Tabulador ➨ Desplazarse hacia atrás por los elementos en los que se puede hacer clic
- Ctrl + O + Seleccionar un archivo ➨ Abrir un archivo del ordenador en Chrome
- Ctrl + U ➨ Mostrar el código fuente HTML no editable de la página actual
- Ctrl + D ➨ Guardar la página web actual como un marcador
- Ctrl + Mayús + D ➨ Guardar todas las pestañas abiertas como marcadores en una carpeta nueva
- F11 ➨ Activar o desactivar el modo de pantalla completa
- Ctrl y + ➨ Ampliar todo el contenido de la página
- Ctrl y – ➨ Reducir todo el contenido de la página
- Ctrl + 0 ➨ Restaurar el tamaño predeterminado de todo el contenido de la página
- Barra espaciadora o AvPág ➨ Desplazarse hacia abajo por una página web (de pantalla en pantalla)
- Mayús + Barra espaciadora o RePág ➨ Desplazarse hacia arriba por una página web (de pantalla en pantalla)
- Inicio ➨ Ir al principio de la página
- Fin ➨ Ir al final de la página
- Mayús + Girar la rueda del ratón ➨ Desplazarse horizontalmente por la página
- Ctrl + Flecha hacia la izquierda ➨ Mover el cursor al principio de la palabra anterior en un campo de texto
- Ctrl + Flecha hacia la derecha ➨ Mover el cursor a la siguiente palabra
- Ctrl + Tecla de retroceso ➨ Eliminar la palabra anterior en un campo de texto
- Alt + Inicio ➨ Abrir la página principal en la pestaña actual

Combinaciones con el ratón y el teclado
En el apartado anterior, se presentaron combinaciones de teclas que se ejecutan exclusivamente con el teclado. Sin embargo, Google Chrome también cuenta con algunas combinaciones que requieren el uso simultáneo del ratón y el teclado. Aunque no son atajos de teclado integrales, son muy útiles para navegar por la web.
A continuación, se presentan algunas de estas combinaciones.
- Arrastrar un enlace a una pestaña ➨ Abrir un enlace en una pestaña ya abierta (solo con el ratón)
- Ctrl + Hacer clic en un enlace ➨ Abrir un enlace en una pestaña nueva en segundo plano
- Ctrl + Mayús + Hacer clic en un enlace ➨ Abrir un enlace y acceder a él
- Arrastrar un enlace a un espacio vacío de la barra de pestañas ➨ Abrir un enlace y acceder a él (solo con el ratón)
- Mayús + Hacer clic en un enlace ➨ Abrir un enlace en una ventana nueva
- Arrastrar la pestaña hasta sacarla de la barra de pestañas ➨ Abrir una pestaña en una ventana nueva (solo con el ratón)
- Arrastrar la pestaña a una ventana ya abierta ➨ Mover una pestaña a una ventana ya abierta (solo con el ratón)
- Pulsar Esc mientras se arrastra una pestaña ➨ Volver a colocar una pestaña en su posición original
- Arrastrar la dirección web a la barra de marcadores ➨ Guardar la página web actual como un marcador
- Mayús + desplazar la rueda del ratón ➨ Desplazarse horizontalmente por la página
- Alt + Hacer clic en un enlace ➨ Descargar el contenido de un enlace
- Hacer doble clic en un espacio vacío de la barra de pestañas ➨ Cambiar entre el modo maximizado y el modo con ventanas
- Ctrl + Desplazar la rueda del ratón hacia arriba ➨ Ampliar todo el contenido de la página
- Ctrl + desplazar la rueda del ratón hacia abajo ➨ Reducir todo el contenido de la página
(S.M.C)
 623 399 031
623 399 031 623 399 031
623 399 031