
Windows 11, la última versión del sistema operativo de Microsoft, ofrece una serie de características y opciones personalizables para adaptar tu experiencia informática a tus necesidades específicas.
Por ende, una de estas cualidades es la capacidad de hacer que un programa se inicie automáticamente cuando enciendes el ordenador. Reparación de Ordenadores Barcelona.
De hecho, esta función es especialmente útil si tienes aplicaciones o programas que usas con frecuencia y deseas que estén listos para usar en el momento en que inicies sesión en Windows 11.
Ahora bien, en el transcurso del artículo te contaremos cómo lograrlo de manera sencilla y sin necesidad de modificar configuraciones complicadas.
Habilitar la visualización de archivos y carpetas ocultos en Windows 11.
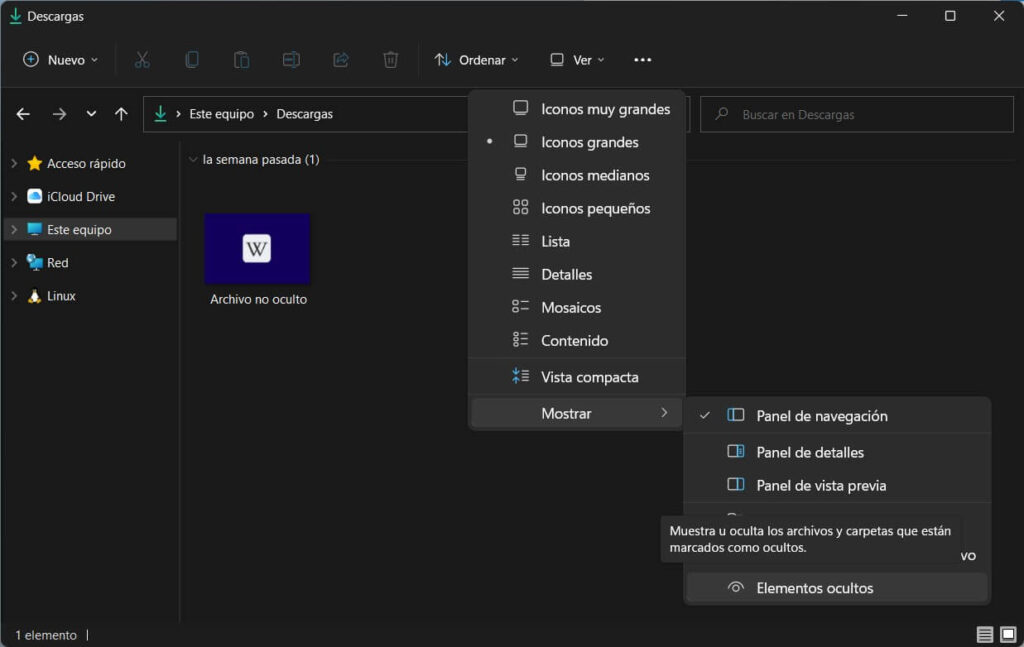
Antes de comenzar, vas a necesitar habilitar la “visualización de archivos y carpetas ocultos” en Windows 11. Para eso tendrás que seguir los siguientes pasos:
- Abre el explorador de archivos de Windows.
- En la barra superior, haz clic en la pestaña «Ver«.
- En el menú desplegable, selecciona «Mostrar«.
- A continuación, elige la opción «Elementos ocultos» que aparecerá en la parte inferior.
Con esta configuración, podrás ver y acceder a carpetas que normalmente suelen estar ocultas. Reparación de Ordenadores Barcelona.
Navegar a la carpeta de programas de inicio.
Desde “Reparación de Ordenadores” queremos contarte que una vez que hayas habilitado la “visualización de archivos y carpetas ocultos”, el siguiente paso será llegar a la carpeta que contiene los programas que se ejecutan al inicio.
En este caso, puedes hacerlo de la siguiente manera:
- Ingresa el explorador de archivos y pega directamente la siguiente dirección en la barra de direcciones: C:\ProgramData\Microsoft\Windows\Start Menu\Programs\Startup. Luego presiona “Enter” para acceder a la carpeta.
Crear un acceso directo en el escritorio.
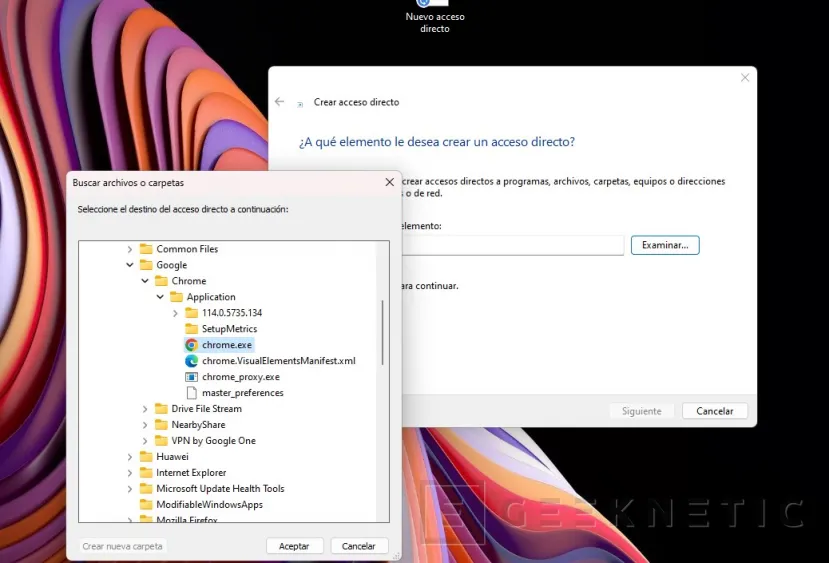
Antes de continuar con el proceso, es importante que crees un “acceso directo” en el escritorio para el programa que deseas que se inicie automáticamente.
Ten presente que Windows 11 no permite crear accesos directos directamente en la carpeta de inicio, así que sigue estos pasos:
- En el escritorio, encuentra el ejecutable (.exe) del programa que deseas iniciar automáticamente.
- Mantén pulsado el “botón derecho” del ratón sobre el ejecutable y arrástralo.
- En el menú que aparece al soltar el “botón derecho”, luego selecciona la opción «Crear iconos de acceso directo aquí«.
Mover el acceso directo a la carpeta de inicio.
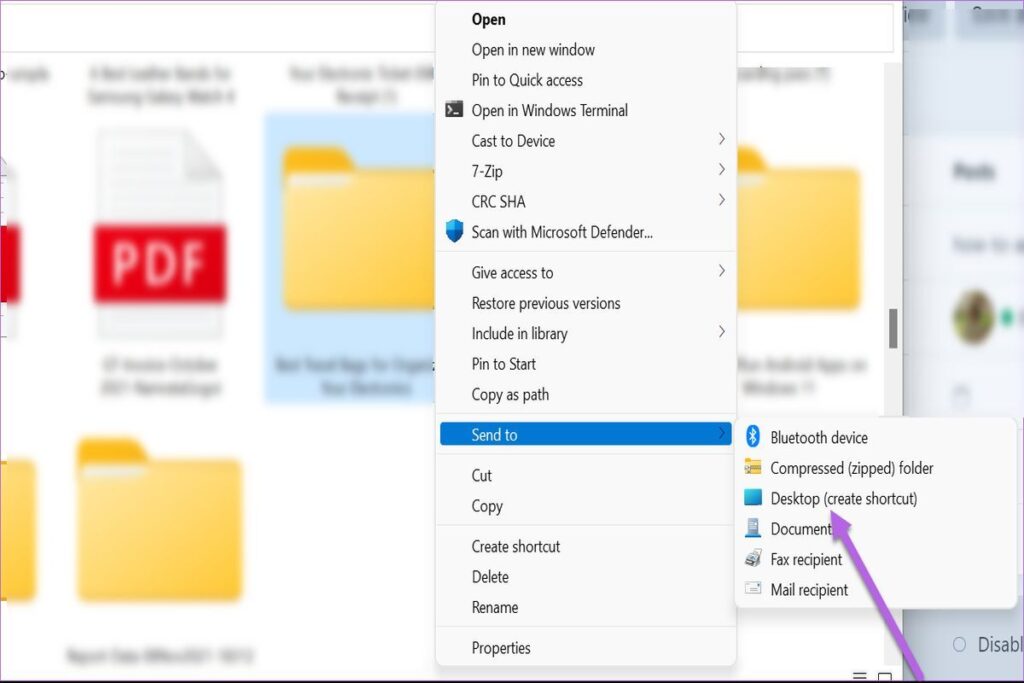
Luego de crear el “acceso directo” en el escritorio, tendrás que moverlo a la carpeta de inicio que abriste previamente en el explorador de archivos. Ten en cuenta que Windows te solicitará permisos de administrador para realizar esta acción, así que asegúrate de concederlos:
- Arrastra el “acceso directo” desde el escritorio a la carpeta de inicio en el explorador de archivos.
- Cuando se te solicite, haz clic en el botón «Continuar» para otorgar los permisos de administrador.
¡Listo! A partir de ahora, el programa que seleccionaste se ejecutará automáticamente al iniciar sesión en Windows 11. Reparación de Ordenadores Barcelona.
Ahora bien, es clave saber que, si agregas demasiados programas a esta carpeta de inicio, el arranque de Windows puede volverse más lento.
Por lo tanto, desde “Reparación de Ordenadores” recomendamos utilizar esta función con moderación y sólo para aquellos programas que realmente necesitas que se inicien de inmediato.
En definitiva, ahora que sabes cómo hacer que un programa se inicie automáticamente en Windows 11, puedes optimizar tu experiencia informática y tener tus aplicaciones listas para usar tan pronto como enciendas tu ordenador.
Esta característica es especialmente útil para aumentar la eficiencia y la comodidad en tu día a día. Siempre ten en cuenta que la velocidad de inicio de Windows puede verse afectada por la cantidad de programas que agregues, así que elige sabiamente.
¡Disfruta de tu experiencia informática personalizada!
(S.M.C)
 93 694 02 12
93 694 02 12